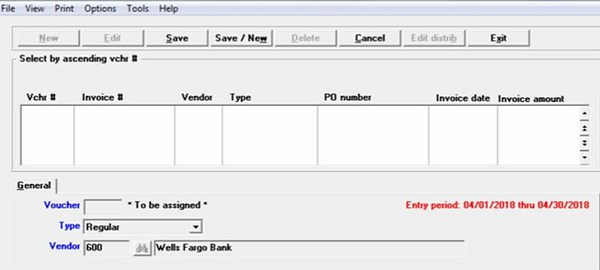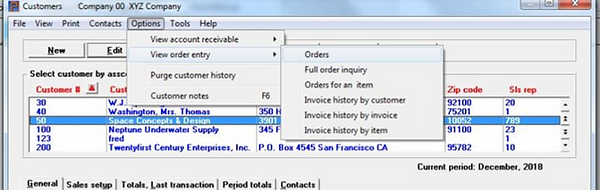|  |  |  |
|---|
Back to Tips and Tricks for PBS and CashPoint
Tips and Tricks #2 - Reduce Interruptions
Say goodbye to having to come back to the main menu to print a report, or interrupting the entry for the screen you are on because you must see related information from elsewhere.
We want you to be able to do as much as possible from where you are in a program, without messing up what you have already done. For example:
You are entering vouchers and think you remember seeing something like what you are entering crossing your desk that may have already been entered several days ago: Once you have entered the vendor ID, and at any time after that until you release the screen, you can click the windows-style menu item 'View' (or Alt-V) to go out and see that particular vendor's open items or vendor history:
From here:
Click Options:
You will see this:
Which displays this:
When exiting, you land back here, with your entered data intact.
You are entering vouchers and using a Pay-to for this vendor, but can't remember the code, or need to add a new one. Click on Options and this time 'Pay-to addresses will bring you to the Pay-to edit screen where you can inspect, edit or add Pay-to's.
Since every accounting functional screen has somewhat different requirements, these options will vary from screen to screen. Explore the Options tab for the screens you use most often.
For master files, Customers and Vendors, options are available - 'What are the open orders for this customer?':
Or even more specific customer related information, such as what items has this customer purchased in the past? (Invoice history by item)
Back to Tips and Tricks for PBS and CashPoint